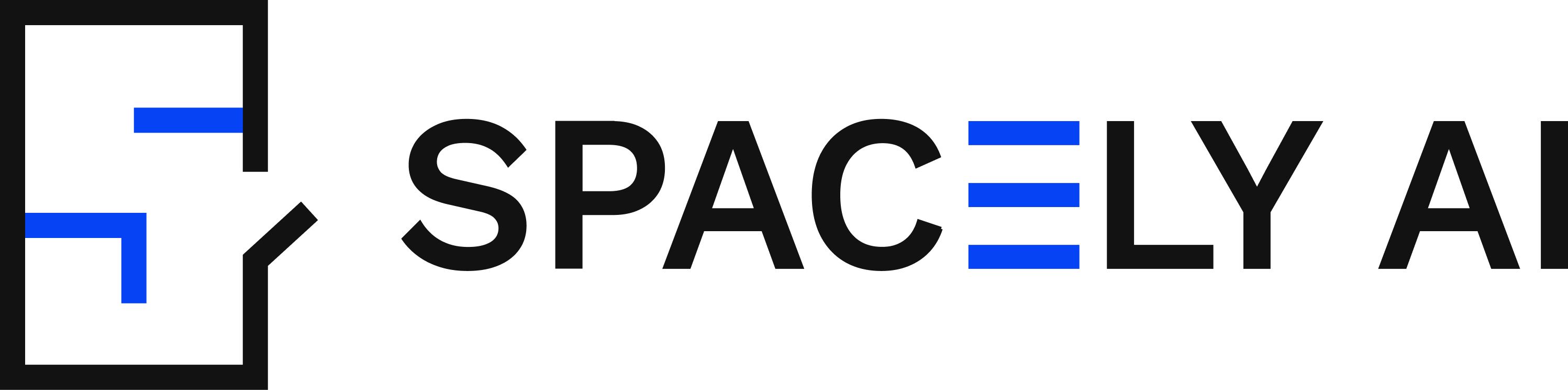How to Add Decorations or Adjust Furniture in Your Design with Spacely AI
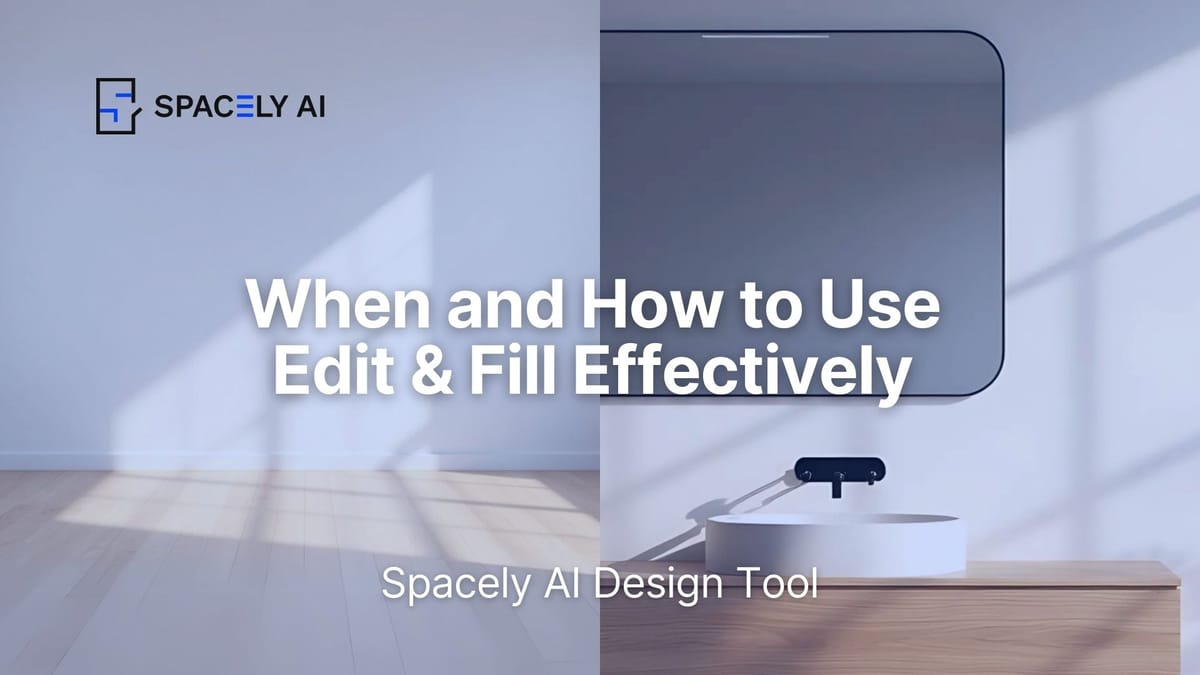
Today, we’re diving into a common scenario many of our users face: adding decorations or adjusting furniture in a design that already has furnishings. Whether you’re looking to refresh a room for the season, incorporate new trends, or simply tweak the layout for a client presentation, Spacely AI has the tools you need. Here’s a straightforward guide on how to use our features effectively.
Choosing the Right Tool for Your Design Needs
At Spacely AI, we offer two powerful features tailored for different types of spaces:
- AI Virtual Staging: Best for empty rooms awaiting decoration and furnishing.
- Edit and Fill Object: Ideal for rooms that are already furnished and need adjustments or additional elements.
When to Use AI Virtual Staging
AI Virtual Staging is perfect if you’re starting with a blank slate—an empty room with no furnishings. This feature allows you to design from the ground up, filling the space with furniture and decor items from our extensive library.


When to Use Edit and Fill Object
More commonly, you might be working with a room that’s already set up but needs some tweaks. That’s where the Edit and Fill Object feature comes into play. This tool lets you adjust existing elements and add new pieces without starting from scratch.


Step-by-Step Guide to Using Edit and Fill Object
Effortlessly integrate new decorations or adjust furniture in your existing designs with our user-friendly Edit and Fill feature. Follow these clear and straightforward steps:
Step 1: Access the Feature
You can open the Edit and Fill Object tool from the tools page on our website or directly from the Spacely AI Canvas interface. Both options will lead you to the same feature set.
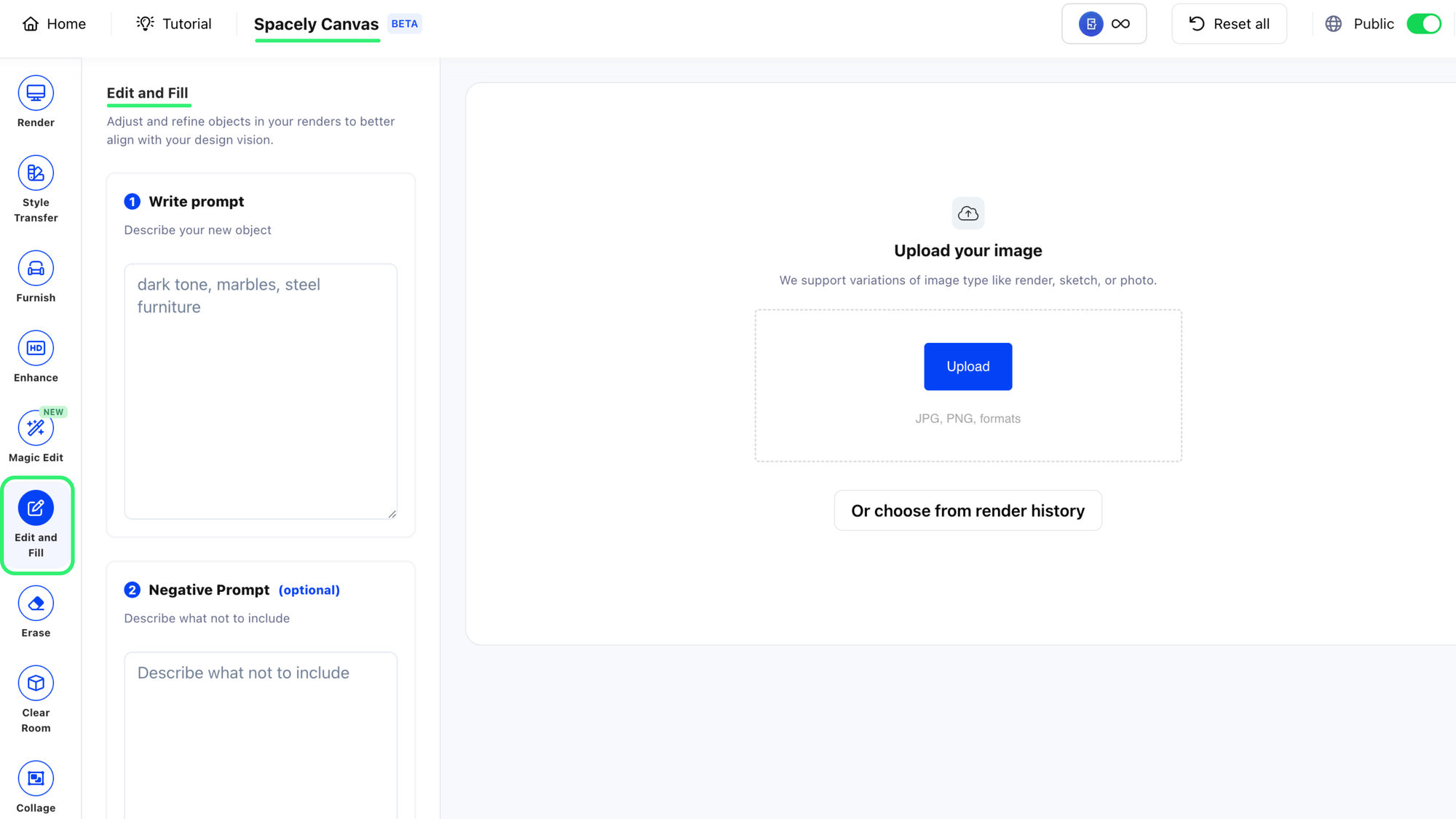
Step 2: Upload Your Image
Begin by uploading a high-resolution image of the room you want to modify. Ensure the image is clear and accurately shows the existing furnishings and space as the AI will need these details to make precise edits.
Step 3: Making Adjustments
3.1 Mask Specific Areas
Use the masking tool to select the specific area where you want to make changes. This ensures the AI will only modify the selected part of your image, maintaining the integrity of the rest of the room.
3.2 Write Your Prompt
Clearly describe what changes you want to make or what new objects you wish to add. For example, "add a contemporary armchair next to the window" or "replace the coffee table with a larger oak table."
3.3 Use the Erase Feature
If you need to remove any objects, use the erase tool to specify what should be taken out, such as "erase the standing lamp in the corner."
Step 4: Generate
Once you've made all your selections and written your prompts, click 'Generate'. The AI will process your instructions and apply the changes to your uploaded image, transforming the room according to your specifications.
By following these steps, you can confidently use the Edit and Fill Object feature to bring new life to any room, making your design visions a reality with ease and precision.
Conclusion
With Spacely AI’s Edit and Fill Object feature, you can easily add or adjust decorations and furniture in a furnished room, tailoring your designs to meet specific needs and preferences. This feature not only saves time but also enhances your creative process, allowing for real-time edits and improvements.
Remember, the key to successful interior design using our tools is choosing the right feature for your project needs. Whether you’re staging an empty room or tweaking an existing setup, Spacely AI is here to help bring your vision to life. Happy designing!
For more information and media inquiries, please contact
Website: spacely.ai
Facebook: facebook.com/spacelyai
Instagram: instagram.com/spacely.ai
Email: hello@spacely.ai